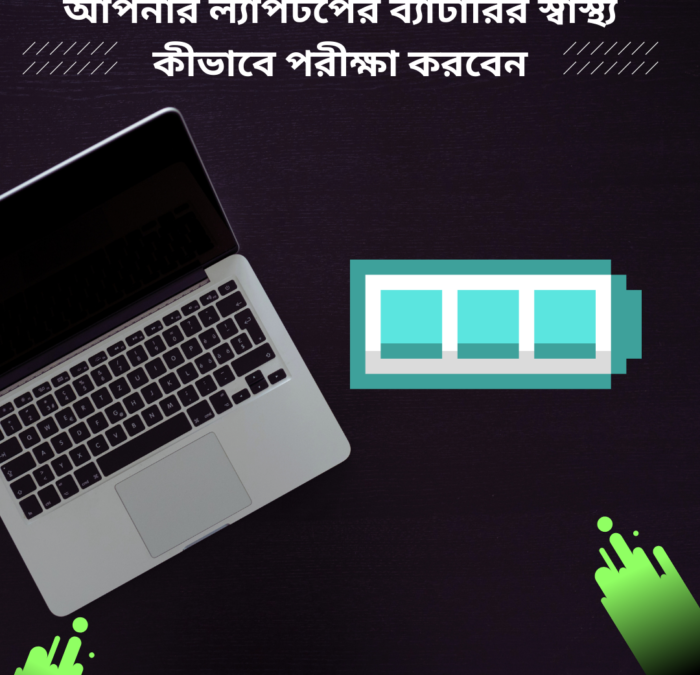আপনি যদি এখনো উইন্ডোজ 10 চালাচ্ছেন বা উইন্ডোজ 11-এ আপগ্রেড করছেন, তবে একটি উইন্ডোজ ব্যাটারি রিপোর্ট আপনাকে আপনার ল্যাপটপের ব্যাটারির স্বাস্থ্য নিয়ে ট্যাব রাখতে সাহায্য করবে।
ব্যাটারিগুলি আমাদের প্রিয় ইলেকট্রনিক ডিভাইসগুলিকে চালায়, কিন্তু তারা চিরস্থায়ী হওয়ার জন্য নয়। ভালো খবর হল উইন্ডোজ ল্যাপটপগুলিতে একটি ব্যাটারি রিপোর্ট বৈশিষ্ট্য রয়েছে যা আপনার ব্যাটারি এখনও কাজ করছে কিনা না এটি শেষ পর্যন্ত পৌঁছেছে কিনা তা বিশদ করে দেয়। আপনার যা করতে হবে তা হল একটি সাধারণ কোড লাইন লিখা।
এই রিপোর্টটি আপনার ড্রাইভে সংরক্ষিত একটি HTML ফাইলের রূপে দেখাবে যা আপনাকে ব্যাটারি ব্যবহার ডেটা, ধারণ ক্ষমতার ইতিহাস এবং জীবন অনুমান দেখাবে। যদি ব্যাটারি প্রতিস্থাপন করা প্রয়োজন হয়, তবে এই রিপোর্টটি আপনাকে ব্যর্থ হয়ে যাওয়ার পূর্বেই বলে দেবে।
Windows 10 এ ব্যাটারি রিপোর্ট তৈরি করুন।
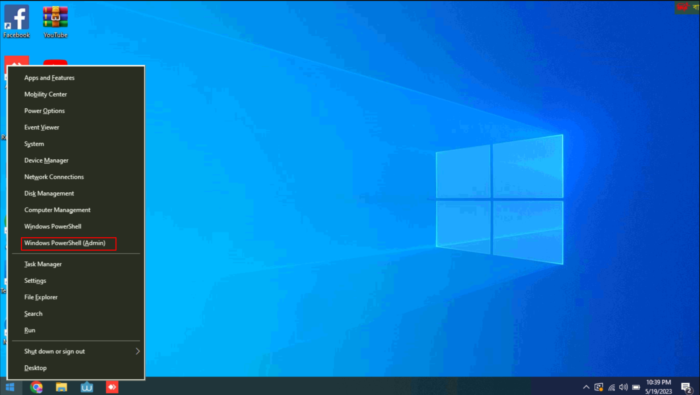
এই কাজের জন্য আপনার উইন্ডোজ পাওয়ারশেল প্রয়োজন হবে, এটি একটি বিল্ট-ইন কমান্ড লাইন সরঞ্জাম যা আপনি হয়তো কখনই ব্যবহার করেন নি। এটাকে অ্যাক্সেস করার সবচেয়ে সহজ উপায় হল স্টার্ট আইকনে ডান ক্লিক করা এবং যে মেনুটি প্রদর্শিত হবে তার থেকে উইন্ডোজ পাওয়ারশেল (অ্যাডমিন) নির্বাচন করা। একটি পপ-আপ উইন্ডো আপনার ডিভাইসে পরিবর্তন করার অনুমতি চেয়ে থাকতে পারে; হ্যাঁ বলুন।

নীল রঙের PowerShell কমান্ড উইন্ডোটি প্রদর্শিত হবে, যা আপনাকে Windows 10 এর মধ্যে কিছু নির্দিষ্ট কাজ স্বয়ংক্রিয়ভাবে চালানোর জন্য কমান্ড লিখতে দেয়। উইন্ডোতে “powercfg /batteryreport /output “C:\battery-report.html” লিখুন এবং কমান্ডটি চালানোর জন্য Enter চাপুন।
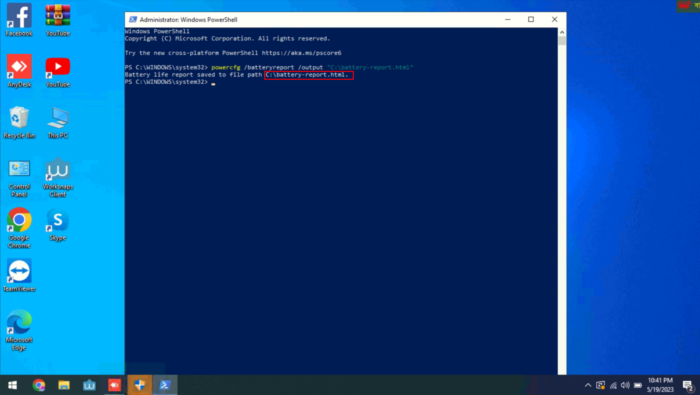
তারপরে PowerShell আপনাকে তৈরি ব্যাটারি জীবন রিপোর্ট HTML ফাইলটির নাম এবং এটি আপনার কম্পিউটারে কোথায় সংরক্ষিত হয়েছে তা বলবে। এই ক্ষেত্রে, এটির নাম battery-report.html এবং এটি C ড্রাইভে সংরক্ষিত হয়েছে। আপনি এখন নিরাপদে PowerShell বন্ধ করতে পারেন।
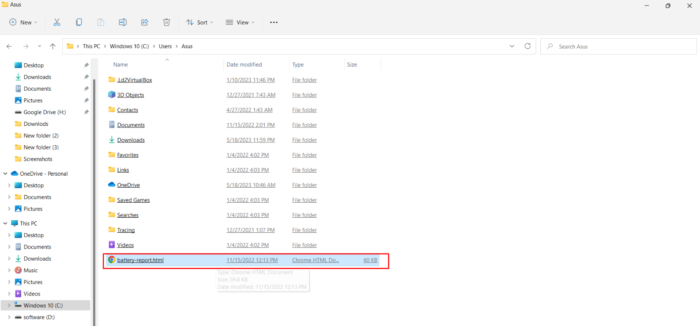
ফাইল এক্সপ্লোরার খুলুন এবং C ড্রাইভে প্রবেশ করুন। সেখানে আপনি ব্যাটারি জীবন রিপোর্টটি এইচটিএমএল ফাইল হিসেবে সংরক্ষিত পাবেন। ফাইলটি খুলতে এটির উপর ডাবল ক্লিক করুন, এটি আপনার ডিফল্ট ওয়েব ব্রাউজারে খুলবে।
Windows 11 এ ব্যাটারি রিপোর্ট তৈরি করুন।
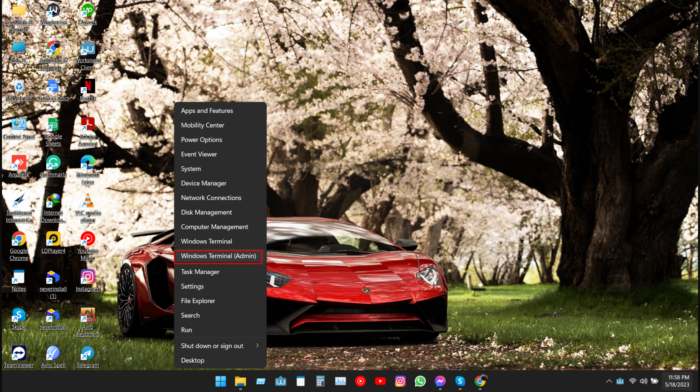
প্রক্রিয়াটি উইন্ডোজ ১১ এ অনুরূপভাবে কাজ করে। প্রথমে স্টার্ট আইকনে ডান ক্লিক করুন, কিন্তু এবার আপনি Windows Terminal (Admin) নির্বাচন করবেন। আপনার ডিভাইসে পরিবর্তনের অনুমতি চাওয়ার জন্য পপ-আপ উইন্ডো যখন হ্যাঁ বলে, তখন ক্লিক করুন।
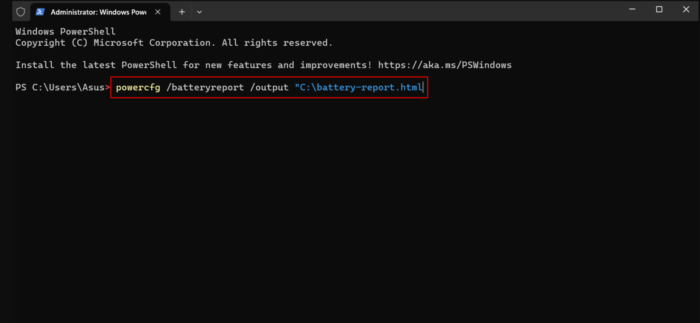
এটি উইন্ডোজ টার্মিনাল খুলবে, এটি একটি ট্যাবড টার্মিনাল এমুলেটর যা PowerShell, Command Prompt এবং অন্যান্য কমান্ড-লাইন প্রোগ্রাম চালাতে পারে। PowerShell ডিফল্টরূপে খুলবে, তাই উইন্ডোতে powercfg /batteryreport /output “C:\battery-report.html” লিখুন এবং কমান্ডটি চালাতে এন্টার চাপুন।
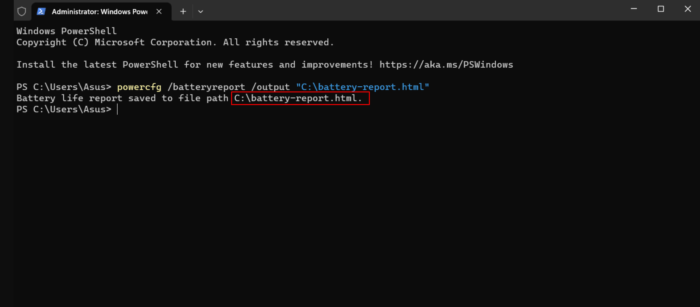
এবার কমান্ড দেওয়ার পরে, PowerShell আপনাকে উত্পন্ন ব্যাটারি জীবন রিপোর্টটির নাম এবং এটি আপনার কম্পিউটারে কোথায় সংরক্ষিত হয়েছে, এ সম্পর্কে বলবে। আপনি এখানে দেখতে পাচ্ছেন যে এটির নাম battery-report.html এবং এটি C ড্রাইভে সংরক্ষিত হয়েছে। এখন আপনি Windows Terminal বন্ধ করতে পারেন।
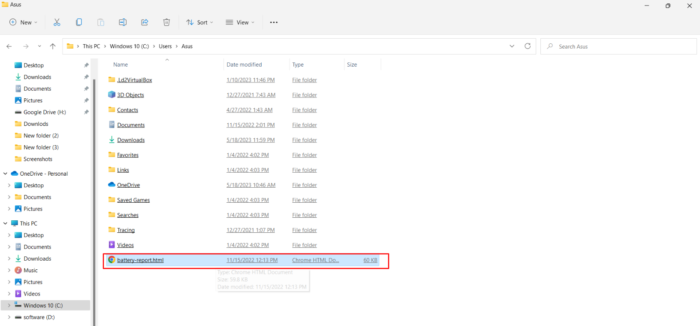
ফাইল এক্সপ্লোরার খুলুন এবং This PC অধীনে OS (C:) এন্ট্রি তে ক্লিক করুন। ব্যাটারি রিপোর্টটি এই ফোল্ডারে একটি HTML ফাইল হিসাবে সংরক্ষিত হবে। ফাইলটি আপনার ডিফল্ট ওয়েব ব্রাউজারে খোলার জন্য ডাবল ক্লিক করুন।
ব্যাটারি রিপোর্ট দেখুন।

‘ব্যাটারি ক্যাপাসিটি হিস্টরি’ বিভাগটি কিভাবে ক্যাপাসিটি সময়ের সাথে সাথে পরিবর্তিত হয়েছে তা দেখায়। ডান দিকে ডিজাইন ক্যাপাসিটি রয়েছে, অর্থাৎ ব্যাটারি কতটা মোকাবেলা করতে পারবে তা। বাম দিকে, আপনি আপনার ল্যাপটপের ব্যাটারির বর্তমান পূর্ণ-চার্জ ক্যাপাসিটি দেখতে পাবেন, যা সম্ভবত আপনি যত বেশি আপনার ডিভাইস ব্যবহার করবেন তত বেশি সময়ের সাথে সাথে হ্রাস পাবে।
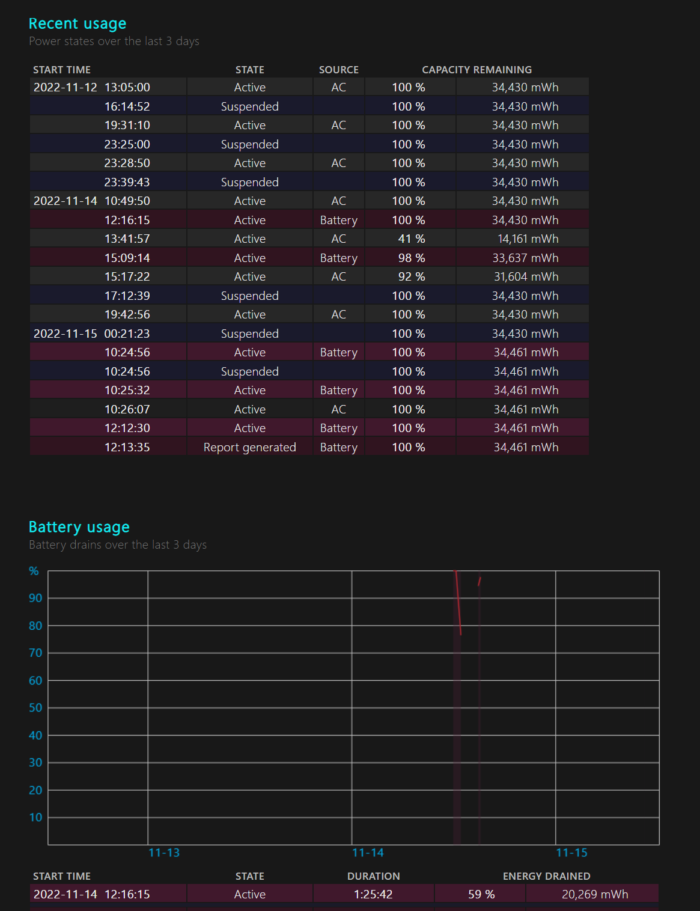
এটি আমাদের ‘ব্যাটারি জীবন অনুমান’ বিভাগে নিয়ে যায়। ডান দিকে, আপনি ডিজাইন ক্যাপাসিটির উপর ভিত্তি করে এটি কতক্ষণ বেঁচে থাকতে পারে তা দেখতে পাবেন; বাম দিকে, আপনি দেখতে পাচ্ছেন এটি আসলে কতক্ষণ বেঁচে থাকছে। একটি বর্তমান, চূড়ান্ত ব্যাটারি-জীবন অনুমান রিপোর্টের নিচে রয়েছে। এই ক্ষেত্রে, আমার PC ডিজাইন ক্যাপাসিটিতে 4:05:06 ঘন্টা বেঁচে থাকবে, কিন্তু বর্তমানে এটি 3:47:29 ঘন্টা ধরে চলবে।
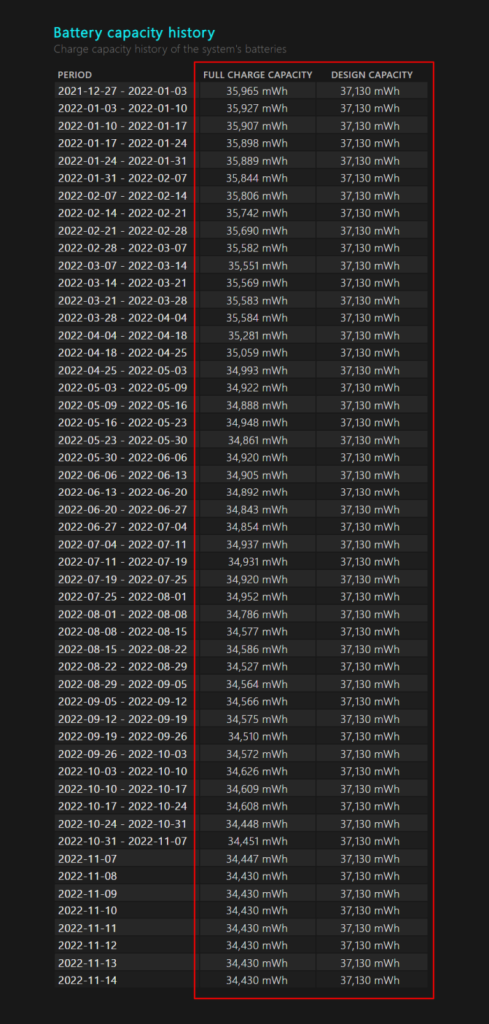
যদি আপনি আপনার ব্যাটারি রিপোর্টের কথাগুলো পছন্দ না করেন, তবে এই সহজ টিপস গুলি আপনার বর্তমান ল্যাপটপ থেকে দীর্ঘতর ব্যাটারি জীবন পেতে সাহায্য করতে পারে।