আজকাল বেশিরভাগ উইন্ডোজ ১০ ল্যাপটপ বা ডেস্কটপে দুটি GPU (গ্রাফিক্স প্রসেসিং ইউনিট) থাকে – একটি ইন্টিগ্রেটেড GPU (কম শক্তিশালী, পাওয়ার-সেভিং) এবং অন্যটি ডেডিকেটেড GPU (উচ্চ পারফরম্যান্স, গেমিং ও গ্রাফিক্স ইন্টেন্সিভ কাজের জন্য)। কিন্তু অনেক সময় উইন্ডোজ স্বয়ংক্রিয়ভাবে কম শক্তিশালী GPU বেছে নেয়, যা গেমিং বা গ্রাফিক্স-নির্ভর সফটওয়্যার চালানোর সময় সেরা পারফরম্যান্স দেয় না।
কিন্তু আপনি চাইলেই নির্দিষ্ট অ্যাপ বা গেমের জন্য উচ্চ-পারফরম্যান্স GPU সেট করতে পারেন! আজ আমরা শিখব কীভাবে উইন্ডোজ ১০-এ নির্দিষ্ট অ্যাপ বা গেমের জন্য ডেডিকেটেড GPU চালু করবেন।
কেন GPU সিলেক্ট করা গুরুত্বপূর্ণ?
- গেমিং পারফরম্যান্স বৃদ্ধি – ফ্রেমরেট (FPS) ভালো হবে এবং ল্যাগ কমবে।
- ভিডিও এডিটিং বা 3D রেন্ডারিং উন্নত করা – সফটওয়্যার দ্রুত এবং স্মুথ চলবে।
- ব্যাটারি লাইফ ম্যানেজমেন্ট – যখন গেম খেলবেন, তখন হাই-পারফরম্যান্স GPU ব্যবহার করুন, আর সাধারণ কাজের সময় কম শক্তিশালী GPU ব্যবহার করুন।
উইন্ডোজ ১০-এ নির্দিষ্ট অ্যাপের জন্য হাই-পারফরম্যান্স GPU চালু করার ধাপসমূহ
ধাপ ১: গ্রাফিক্স সেটিংস খুলুন
- Start Menu থেকে Settings (সেটিংস) খুলুন।
- System (সিস্টেম) > Display (ডিসপ্লে) অপশনে যান।
- স্ক্রল করে নিচে যান এবং Graphics settings লিংকে ক্লিক করুন।
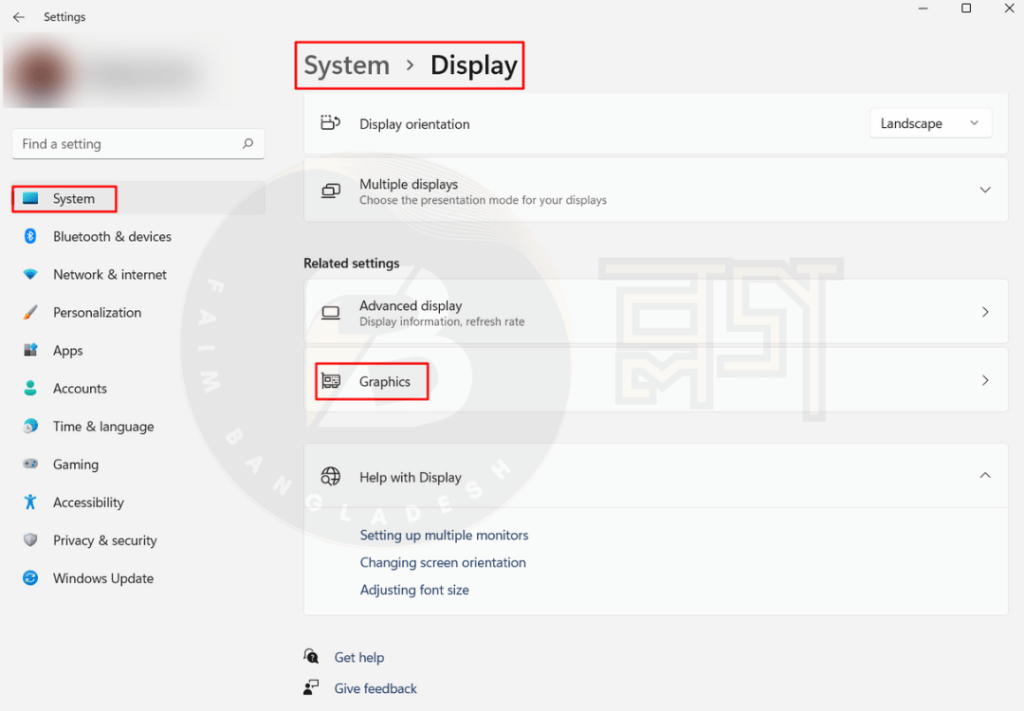
ধাপ ২: অ্যাপ নির্বাচন করুন
এখানে দুই ধরনের অ্যাপ সিলেক্ট করা যাবে:
ইউনিভার্সাল অ্যাপ (Microsoft Store থেকে ইনস্টল করা অ্যাপ)
- “Choose an app to set preference” থেকে Microsoft Store app নির্বাচন করুন।
- তারপর অ্যাপটি লিস্ট থেকে সিলেক্ট করে Add বাটনে ক্লিক করুন।
ক্লাসিক অ্যাপ (সাধারণ ডেস্কটপ সফটওয়্যার বা গেম)
- “Choose an app to set preference” থেকে Classic app নির্বাচন করুন।
- তারপর Browse বাটনে ক্লিক করে যে সফটওয়্যার বা গেমের .exe ফাইল সেট করতে চান, সেটি নির্বাচন করুন।
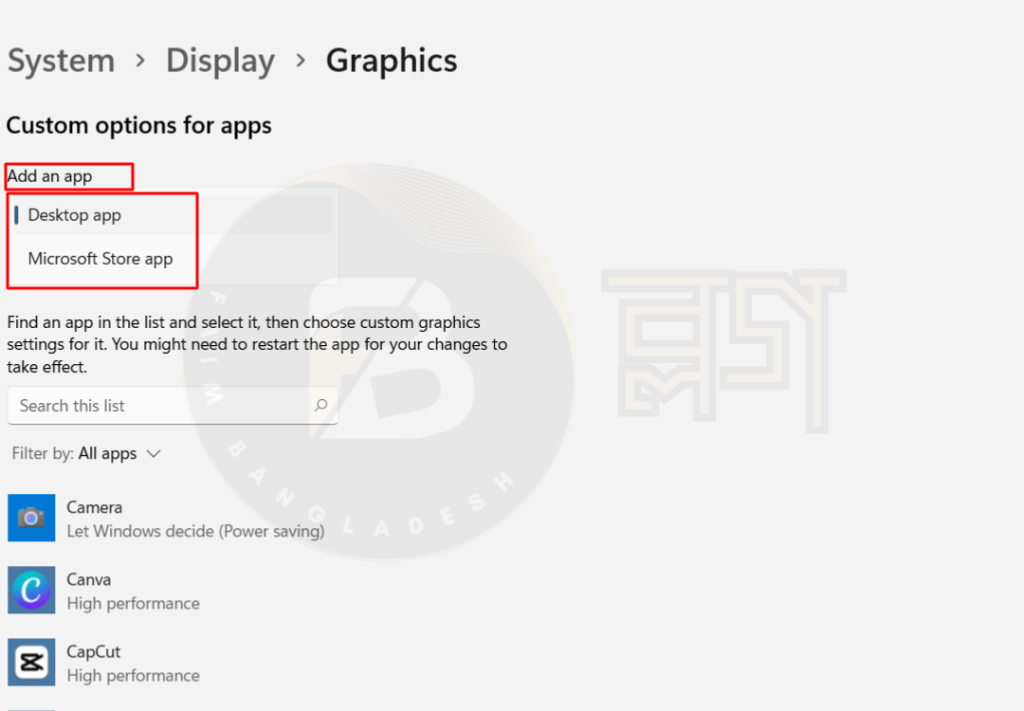
ধাপ ৩: হাই-পারফরম্যান্স GPU বেছে নিন
আপনার যোগ করা অ্যাপ নির্বাচন করুন এবং Options বাটনে ক্লিক করুন।
এখন তিনটি অপশন দেখতে পাবেন –
- System default (উইন্ডোজ স্বয়ংক্রিয়ভাবে নির্ধারণ করবে)
- Power saving (ইন্টিগ্রেটেড GPU ব্যবহার করবে)
- High performance (ডেডিকেটেড GPU ব্যবহার করবে)
High performance অপশনটি নির্বাচন করুন এবং Save চাপুন।
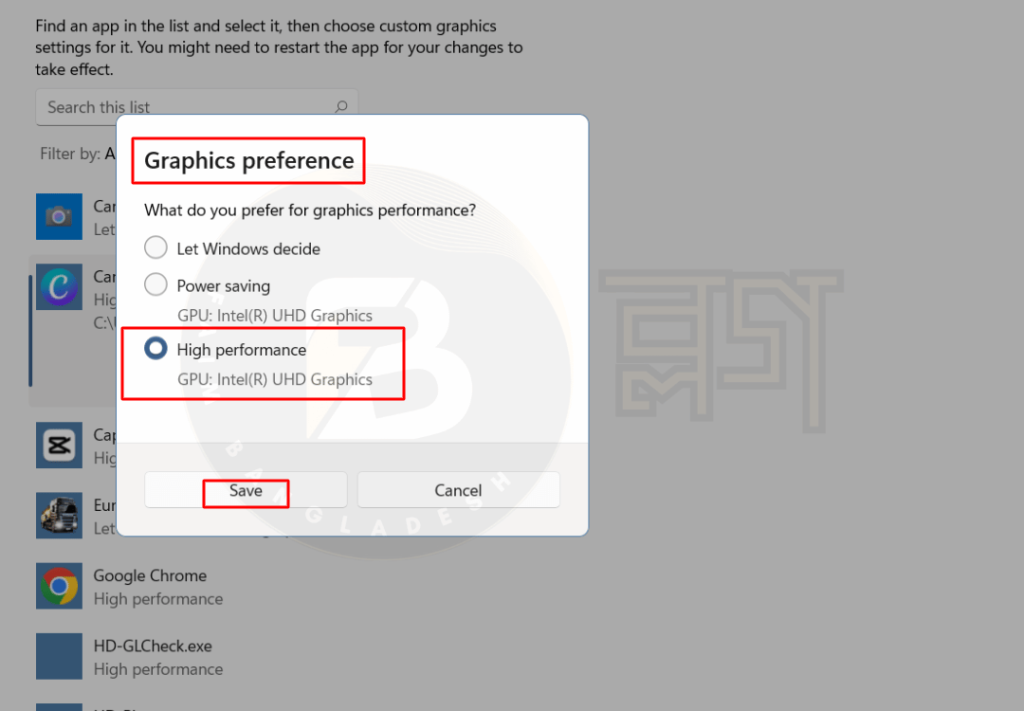
ধাপ ৪: অ্যাপ বা গেম রিস্টার্ট করুন
- পরিবর্তন কার্যকর করতে আপনার গেম বা সফটওয়্যারটি বন্ধ করে পুনরায় চালু করুন।
- চাইলে Task Manager (Ctrl + Shift + Esc) খুলে চেক করতে পারেন যে নির্দিষ্ট অ্যাপটি কোন GPU ব্যবহার করছে।
অতিরিক্ত টিপস!
- যদি আপনার ল্যাপটপ বা ডেস্কটপে NVIDIA GPU থাকে, তাহলে NVIDIA Control Panel থেকেও এই সেটিংস পরিবর্তন করতে পারেন।
- AMD Radeon ব্যবহারকারীরা AMD Software: Adrenalin Edition থেকে নির্দিষ্ট অ্যাপের জন্য GPU সেট করতে পারবেন।
- গেমিং মোড চালু করলে উইন্ডোজ নিজেই উচ্চ-পারফরম্যান্স GPU ব্যবহার করার চেষ্টা করবে।
শেষ কথা
আপনার গেমিং বা গ্রাফিক্স-ভিত্তিক কাজের পারফরম্যান্স উন্নত করতে এটি একটি দারুণ সমাধান। সঠিকভাবে হাই-পারফরম্যান্স GPU সেট করলে গেমস বা সফটওয়্যার অনেক বেশি স্মুথ ও দ্রুত চলবে!
আপনার কোনো প্রশ্ন থাকলে কমেন্টে জানান!

