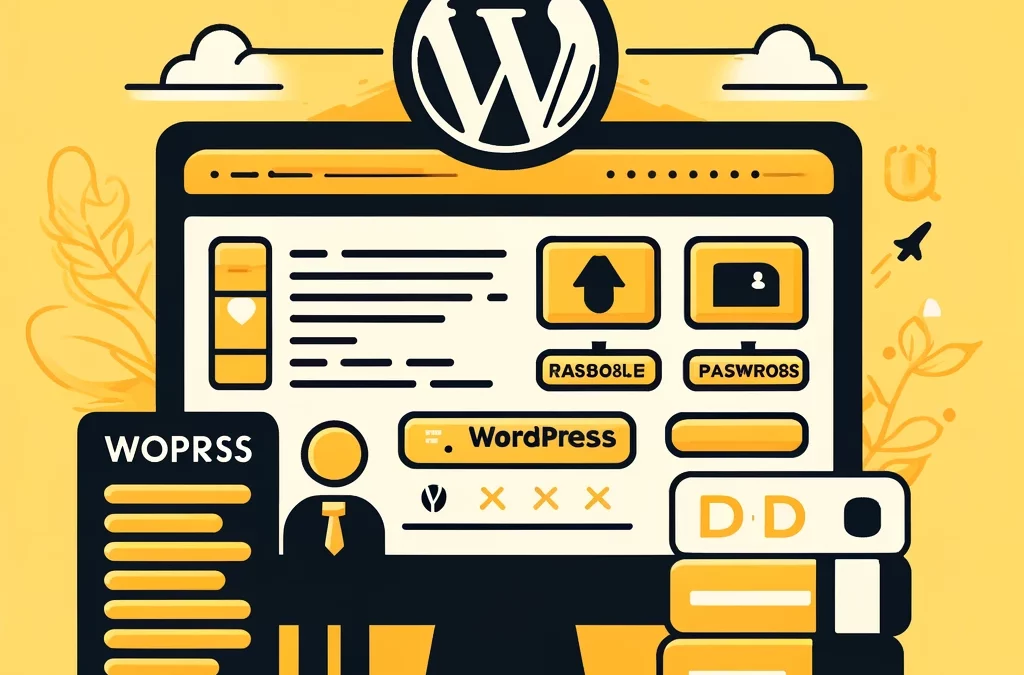ওয়ার্ডপ্রেস cPanel এ ইন্সটল করার প্রক্রিয়া বেশ সহজ এবং নিম্নলিখিত ধাপগুলি অনুসরণ করে আপনি সহজেই এটি সম্পন্ন করতে পারেন:
- লগ-ইন করুন আপনার cPanel অ্যাকাউন্টে: প্রথমে আপনার হোস্টিং অ্যাকাউন্টে লগ-ইন করুন এবং cPanel এ প্রবেশ করুন।
- Softaculous অথবা Installatron খুঁজুন: cPanel এর ড্যাশবোর্ডে, Softaculous Apps Installer অথবা Installatron নামের সেকশন খুঁজুন। এগুলো অটোমেটেড ইন্সটলার যা ওয়ার্ডপ্রেস ইন্সটলেশন সহজ করে দেয়।
- ওয়ার্ডপ্রেস নির্বাচন করুন: Softaculous অথবা Installatron এ ওয়ার্ডপ্রেস নির্বাচন করুন।
- ইন্সটল বাটনে ক্লিক করুন: ওয়ার্ডপ্রেস নির্বাচন করার পরে, ‘Install’ অথবা ‘Install Now’ বাটনে ক্লিক করুন।
- ডিটেইলস পূরণ করুন: আপনাকে বিভিন্ন তথ্য প্রদান করতে হবে, যেমন ডোমেইন নাম, ডিরেক্টরি পথ (যদি রুট ডিরেক্টরির বাইরে ইন্সটল করতে চান), সাইটের নাম, ব্যবহারকারীর নাম, পাসওয়ার্ড ইত্যাদি।
- ইন্সটলেশন শুরু করুন: সমস্ত তথ্য পূরণ করার পর, ‘Install’ বাটনে ক্লিক করুন। ইন্সটলেশন কিছু সময় নিতে পারে।
- ইন্সটলেশন সম্পূর্ণ: ইন্সটলেশন সম্পূর্ণ হলে, আপনি আপনার ওয়ার্ডপ্রেস সাইটের ড্যাশবোর্ডে প্রবেশের জন্য URL পাবেন।
এই ধাপগুলি অনুসরণ করে, আপনি সহজেই আপনার cPanel এ ওয়ার্ডপ্রেস ইন্সটল করতে পারবেন।
66 STEPS
1. The first step is to open cPanel Login and click Password
2. Click Log in
3. Click mtbd (4mtbd.com)
4. Click highlight
5. Type highlight
6. Click highlight
7. Click Skip
8. Scroll and click Expand or collapse “soft_div” application group.
9. Click Expand or collapse “soft_div” application group.
10. Click highlight
11. Scroll and click Install Now
12. Click 6.5
13. Select 6.5
14. Scroll down and click Site Name
15. Press shortcut – Ctrl + a (win) or Command + a (mac)
16. Type Site Name
17. Click Site Description
18. Press shortcut – Ctrl + a (win) or Command + a (mac)
19. Type Site Description
20. Click Hide
21. Click Admin Username
22. Click Show
23. With your mouse, select text in Admin Username
24. Type Admin Username
25. Click Admin Password
26. With your mouse, select text in Admin Username
27. Press shortcut – Ctrl + c (win) or Command + c (mac)
28. Click Admin Password
29. Type Admin Password
30. With your mouse, select text in Admin Password
31. Type Admin Password
32. Type Admin Password
33. Click highlight
34. Scroll down and click W3 Total Cache
35. Scroll down and click highlight
36. With your mouse, hover Advanced Options
37. With your mouse, hover highlight
38. Scroll down and click Auto Upgrade WordPress Plugins
39. Click Auto Upgrade WordPress Plugins
40. Double Click Auto Upgrade WordPress Themes
41. Scroll down and click Default
42. Select Default
43. Click Don’t backup
44. Select Once a day
45. Click Once a day
46. Select Once a month
47. Click 2
48. Select 2
49. Click highlight
50. Click highlight
51. Click 2
52. Select 1
53. Click 1
54. Scroll up and click highlight
55. Scroll down and click highlight
56. Scroll up and click Select Theme
57. Click Yes
58. Scroll down and click emailto
59. Click emailto
60. Press shortcut – Ctrl + v (win) or Command + v (mac)
61. Scroll up and click highlight
62. Open venture-textile and click Themes
63. Click Plugins
64. Type highlight
65. Click Visit Site
66. Open venture-textile and scroll and that’s it. You’re done.
Here’s an interactive tutorial
** Best experienced in Full Screen (click the icon in the top right corner before you begin) **
https://www.iorad.com/player/2359605/
https://www.iorad.com/player/2359605/Jasabd—How-to-untitled-task-name?src=iframe&oembed=1
Next step