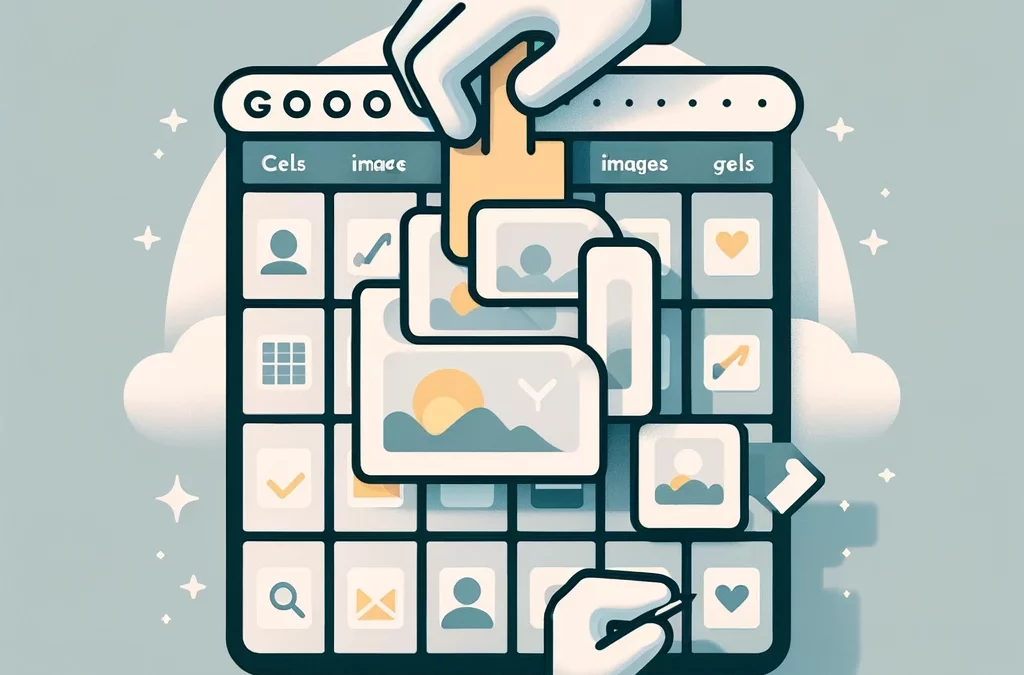গুগল শিটসে সেলে ইমেজ যোগ করার জন্য আপনি মূলত দুটি উপায় অনুসরণ করতে পারেন: IMAGE ফাংশন ব্যবহার করে অথবা ইমেজ টুল ব্যবহার করে। নিচে উভয় পদ্ধতি ব্যাখ্যা করা হলো:
১. IMAGE ফাংশন ব্যবহার করে:
IMAGE ফাংশন গুগল শিটসে একটি সেলে ইমেজ যোগ করার জন্য একটি সহজ উপায়। যেভাবে করবেন:
- যে সেলে ইমেজ যোগ করতে চান সেই সেল নির্বাচন করুন।
- ফরমুলা বারে নিম্নলিখিত ফরমুলাটি লিখুন:
=IMAGE("ইমেজের_URL")এখানে, "ইমেজের_URL" এর জায়গায় ইমেজের ওয়েব URL প্রবেশ করুন।
উদাহরণ:
=IMAGE("https://www.example.com/image.jpg")২. ইমেজ টুল ব্যবহার করে:
আপনি সরাসরি ইমেজ টুল ব্যবহার করেও গুগল শিটসে ইমেজ যোগ করতে পারেন।
- গুগল শিটসের মেনু বারে যান।
Insertঅপশনে যান এবংImageনির্বাচন করুন।- এরপর,
Image over cellsঅথবাImage in cellনির্বাচন করুন যদি আপনি ইমেজটি সেলের মধ্যে রাখতে চান। - আপনার কম্পিউটার থেকে ইমেজ আপলোড করুন অথবা ওয়েব URL ব্যবহার করে ইমেজ যোগ করুন।
এই দুটি পদ্ধতি ব্যবহার করে আপনি গুগল শিটসে সহজেই সেলে ইমেজ যোগ করতে পারবেন।
33 STEPS
1. Click highlight
2. Click Insert
3. Click Image►
4. Click Insert image in cell i
5. Click Google Images
6. Click Insert imageClose
7. With your mouse, click and drag Insert imageClose, then drop it on highlight
7b. Drop
8. Click Search in Google Images
9. Type Search in Google Images
10. Type Search in Google Images
11. Type Search in Google Images
12. Type Search in Google Images
13. Type Search in Google Images
14. With your mouse, hover Search in Google Images
15. Click highlight
16. Click Insert 1 item
17. Open google and press shortcut – Ctrl + a (win) or Command + a (mac)
18. Click Search
19. Type Search
20. Press shortcut – Ctrl + a (win) or Command + a (mac)
21. Type Search and Press Enter
22. Click Search
23. Type Search and Press Enter
24. Click highlight
25. Scroll down and click highlight
26. Scroll down and right Click highlight
27. Open docs.google and click highlight
28. Click Insert
29. Click Insert image in cell i
30. Click Link
31. Click Paste URL of image…
32. Press shortcut – Ctrl + v (win) or Command + v (mac)
33. That’s it. You’re done.
Here’s an interactive tutorial
** Best experienced in Full Screen (click the icon in the top right corner before you begin) **
https://www.iorad.com/player/2359604/Google-Sheets—How-to-untitled-task-name
https://www.iorad.com/player/2359604/Google-Sheets—How-to-untitled-task-name?src=iframe&oembed=1
Next step